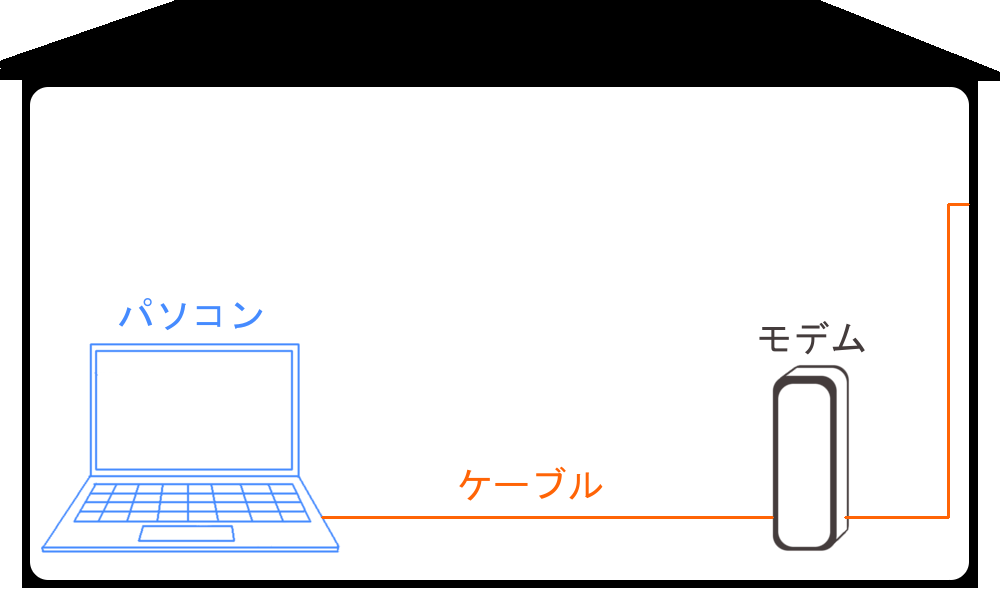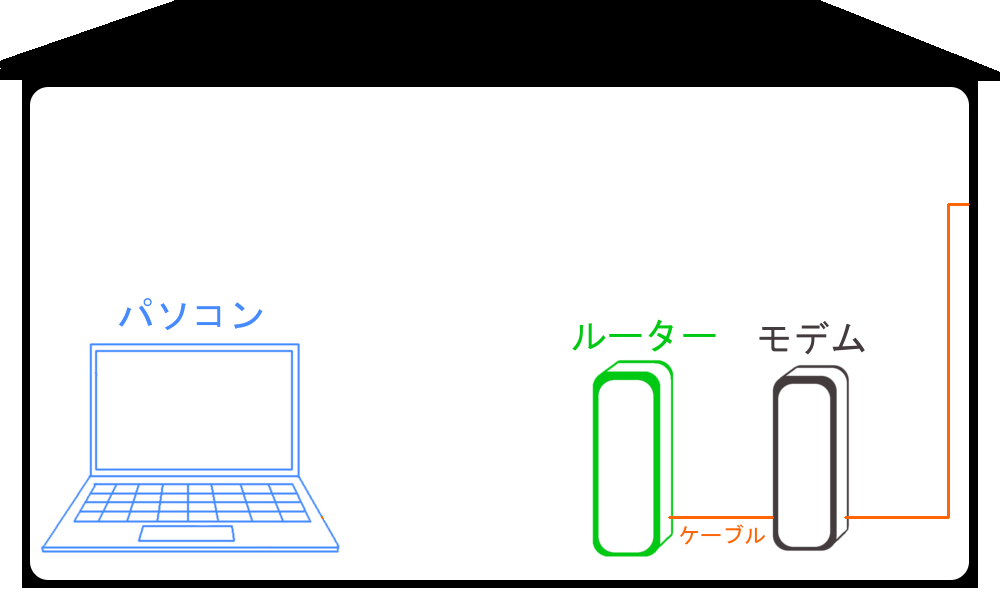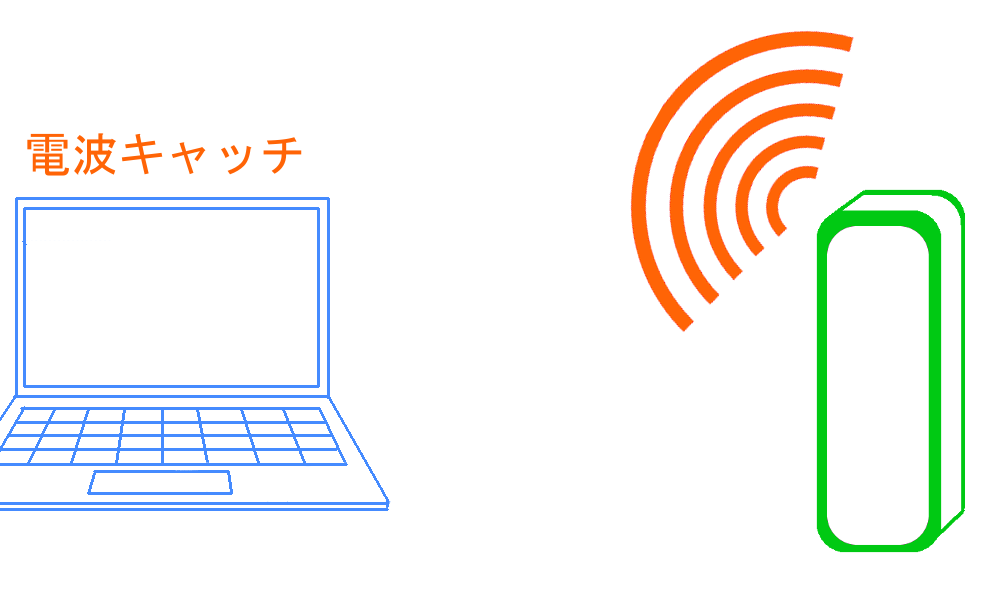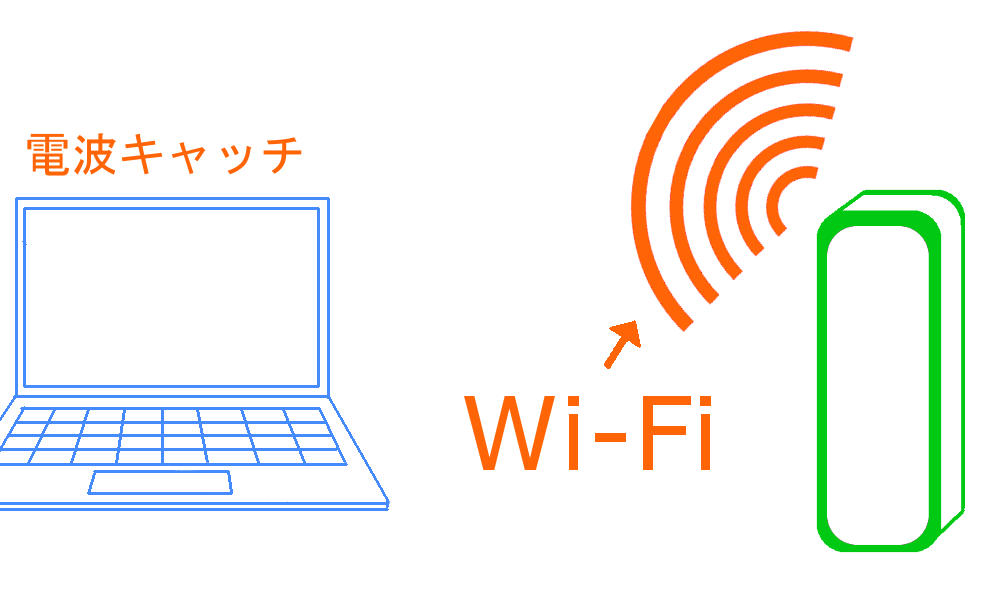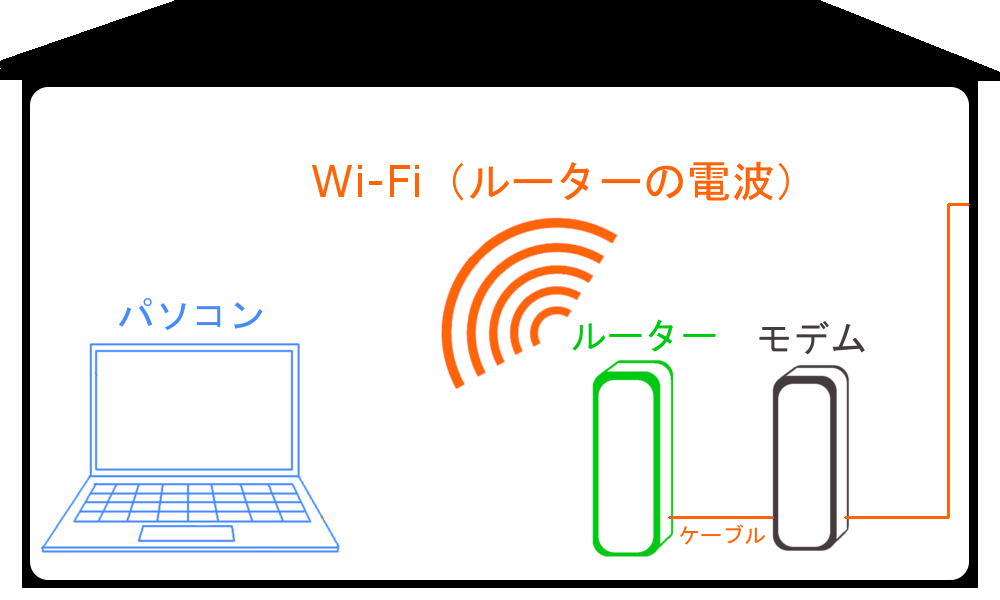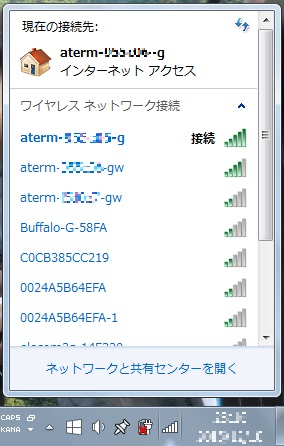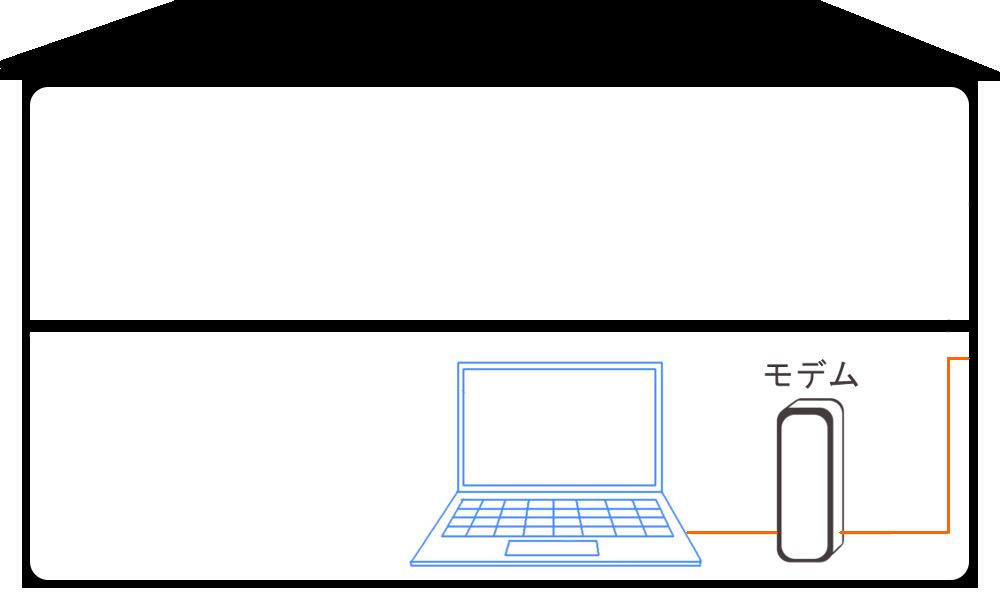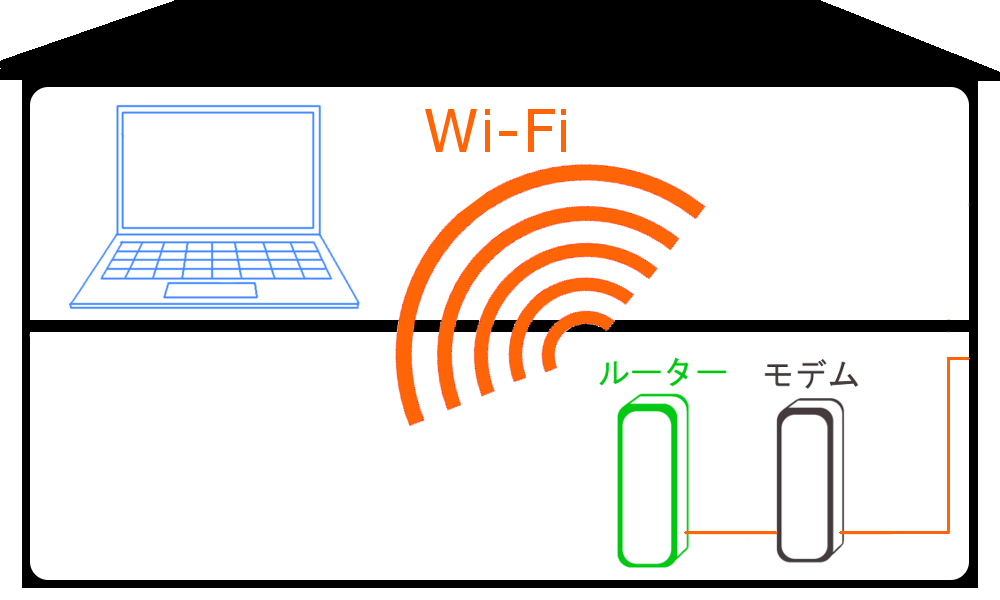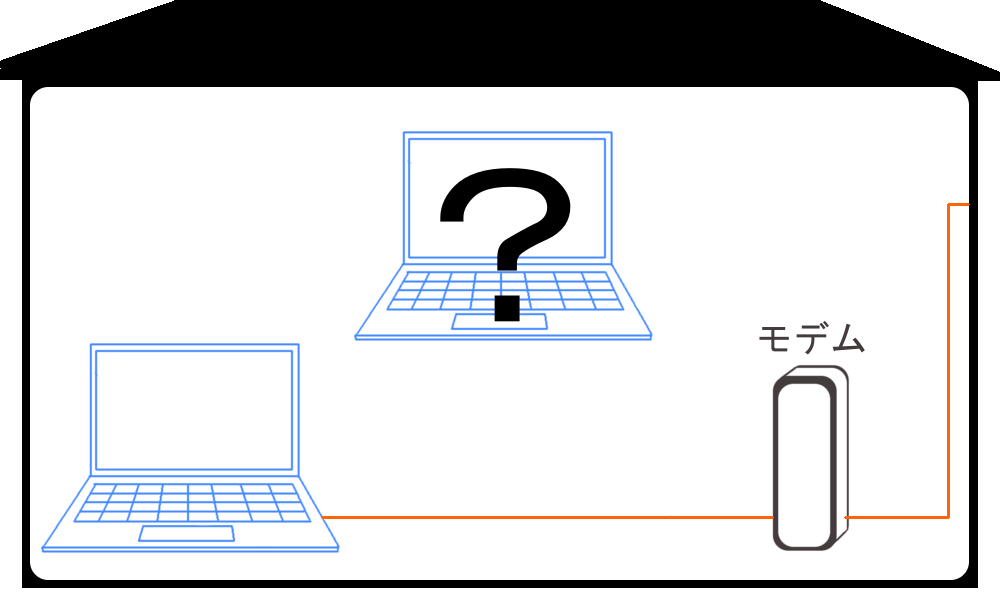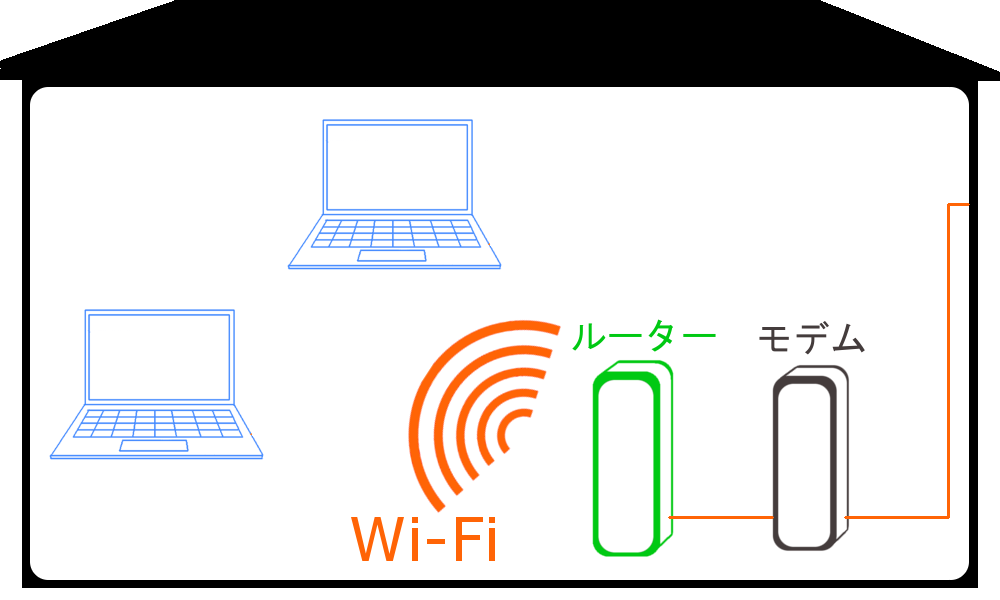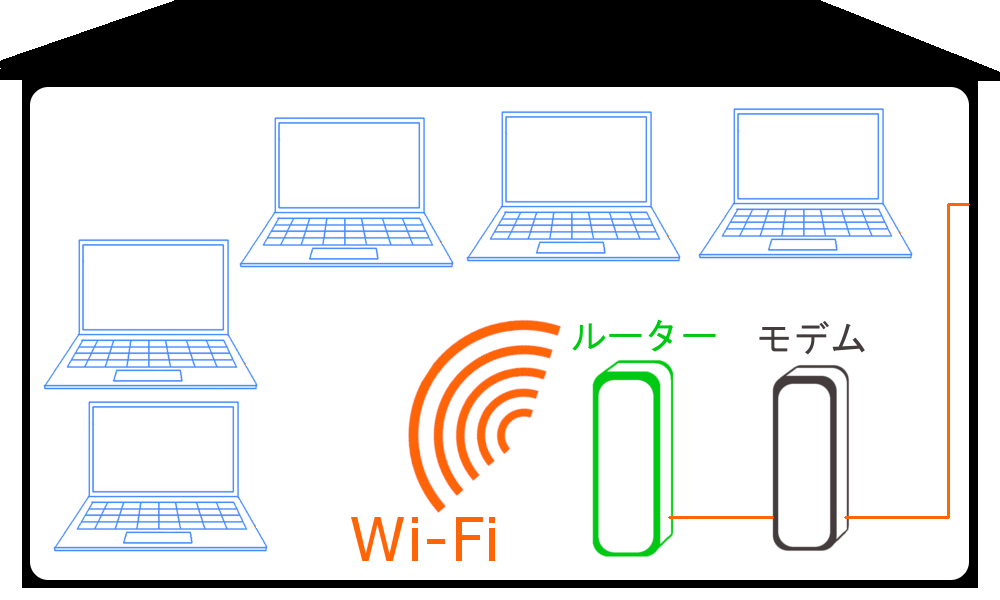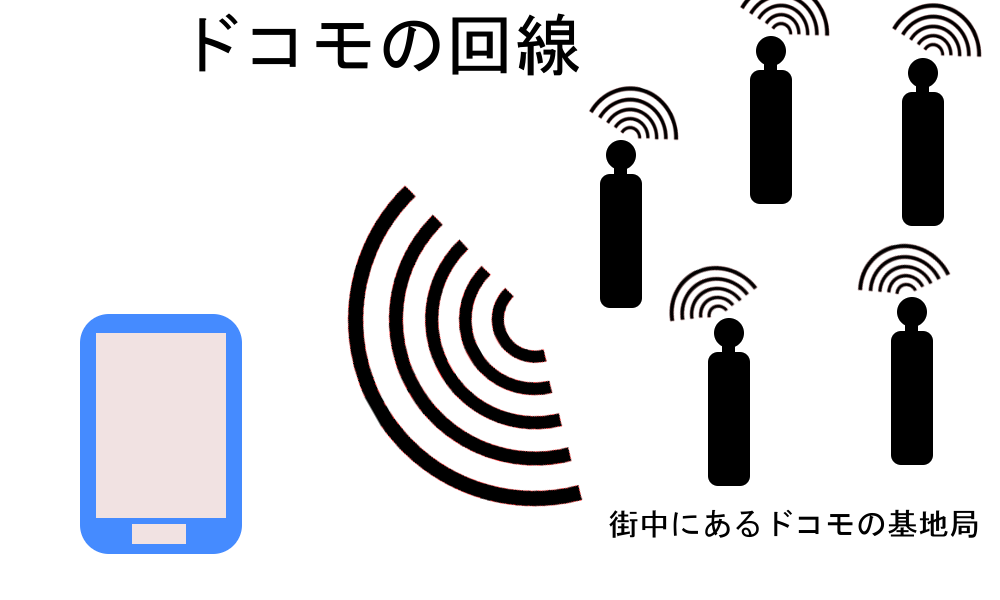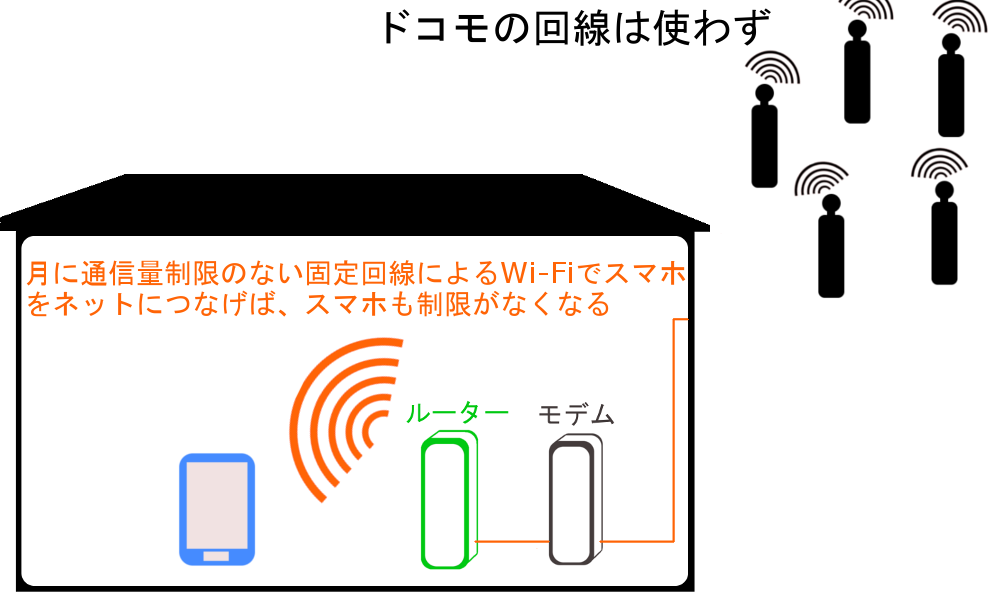Wi-Fiというものは初心者にとって非常に分かりにくく、理解できていない人が多いです。以前の私もそうで、周囲の友達にいくら「Wi-Fiって何?」と質問しても理解できずにいました。また、何度「Wi-Fi 仕組み」と検索しても、小難しい解説が出てきて理解できませんでした。
【「Wi-Fi 仕組み」の検索結果】
「Wi-Fi」とは、「The Standard for Wireless Fidelity」という言葉が由来で…。「Wi-Fi」とは無線LANのことで…。「Wi-Fi」は統一規格の1つで…。
しかし、今の私はWi-Fiを理解することが出来ています。なぜなら今、実際にWi-Fiを利用しているからです。Wi-Fiを使うことによって、Wi-Fiの正体が分かりました。そこで、このページでは、Wi-Fi初心者な私がいかにしてWi-Fiを理解できるようになったのかを紹介していきます。また、初心者にも分かりやすいように身近な事例を出してWi-Fiを解説していきたいと思います。良かったら参考にしてみてください。
Wi-Fiが理解できないのはWi-Fiを使ったことがないから!きっとあなたの家のパソコンは有線です!
私が長年Wi-Fiを理解できずにいたのは、実際にWi-Fiを利用したことがなかったからです。当時のわが家のインターネット環境は、デスクトップパソコンに直接ネット回線がつながった状態。これを有線(有線LAN)と言いますね。
わが家では、インターネットを利用するために自宅に固定回線(光回線)を引いていました。初心者の方の中には「固定回線を引く」ということもよく分からない人がいるかもしれません。ここで少し固定回線についてお話します。
固定回線と有線(有線LAN)
「自宅に固定回線を引く」というのは、自宅近くの電柱につながっているネット回線に、自宅引き込み用ケーブルをつなげて、さらにその自宅引き込み用ケーブルを家の中に入れる行為です。
そもそも、街中の電柱にはネット回線が張り巡らされています。「NTT東日本」「NTT西日本」という会社名を聞いたことがありますよね。固定回線と言えば、主にこの「NTT東日本」「NTT西日本」が東西に普及させました。ほぼ全国を網羅していますよ。
どれ程網羅しているかを知りたければ、以下のページから調べることが出来ます。ちなみに、NTTのインターネット固定回線には「フレッツ光」という名前がついています。
- NTT東日本の提供エリア⇒『フレッツ光(光回線)提供エリアのご確認』
- NTT西日本の提供エリア⇒『「フレッツ光ネクスト」のサービス提供エリア検索』
話は逸れましたが、「自宅に固定回線を引く」行為は、主にNTTが全国の電柱にケーブルを張り巡らしてくれているから、簡単な工事で家にネット回線を取り入れることが出来ているのです。もちろん、ネット回線が整備されていない(行き届いてない)ド田舎では固定回線を利用することは出来ません。
そして、有線(有線LAN)というのは、自宅に引いてきた固定回線を、モデムやケーブルなどを介して、パソコンにつなげる状態のことを言います。
有線を使っていたらWi-Fiなんて分かりようがない
ここまで固定回線と有線の話をしてきましたが、私が言いたいのは、Wi-Fiを使っていない状態ではWi-Fiを理解するのは難しいということです。また、Wi-Fiを知るためには、固定回線と有線について知っていたほうがいいと考えています。だからこうした話をしてきました。
では、いよいよWi-Fiの正体に迫っていきましょう。
Wi-Fiを理解している人の家のパソコンは無線です!
Wi-Fiについて理解できている人のほとんどは、実際にWi-Fiを使ったことがあります。しかし、Wi-Fiがよく分かっていない人は、「そもそもWi-Fiってどこで使えるの?」「どうやったらWi-Fiが使えるの?」といった疑問を抱きます。
そこで、まず初めに、Wi-Fiの身近な事例を知りましょう。ずばり、Wi-Fiを理解できている人の自宅では、パソコンが有線ではなく、無線でインターネットにつながっています。
無線(無線LAN)ってこういうこと
ここでもう1度、下の有線の図を見てください。電柱から引いてきた固定回線は、モデムやケーブルを介して、一直線でパソコンにつながっています。
では次に、無線でインターネットにつながっている時の図を見てください。
電柱から引いてきた固定回線は、モデムなどの機器にはつながっていますが、途中からケーブルがなくなっています。なんと、パソコンに直接ケーブルをつなげていなくとも、パソコンはインターネットにつながっているのです。
なぜこんなことが出来るのか?その理由は、上の図のルーターと呼ばれる機器が、周囲に電波を発しているからです。そして、パソコンはルーターが発している電波をキャッチしています。要するに、この電波がケーブルの代わりをして、パソコンと固定回線をつなげているのです。
このケーブルの代わりをしている電波の事を「無線」と呼びます。線(ケーブル)が無いんですから当たり前のことですよね。そしてここが肝心です!この「無線の電波」が「Wi-Fi」なのです。「無線の電波」=「Wi-Fi」と覚えておいてください。もし友人が「うちはWi-Fiだよ」と言ったら、「うちは無線でパソコンにインターネットをつなげているよ」という意味だと理解してください。
ですが、初心者の方ならまたここで疑問が生じます。
- 「そもそも「ルーター」って何者?」
- 「パソコンはどうやってルーターの電波をキャッチしてるの?」
- 「ルーターから電波を発するためにはどこかの会社と契約する必要があるの?」
- 「ルーターが電波を発しているということは、家の外に出てしまった電波を他人に無断で使われたりしないの?大丈夫?」
まだまだ疑問は尽きません。しかし、もし現在あなたの自宅に固定回線が引いてあるなら、Wi-Fiデビューをすることは実は簡単です。以下を読み進め、1つずつ疑問を解消していきましょう。
家に固定回線を引いているなら、あなたもWi-Fiデビュー出来る!
あなたの自宅には固定回線が引いてありますか?パソコンが有線でインターネットにつながっていますか?もしそうなら、あなたもWi-Fiデビューをすることが出来ます。
そもそも「ルーター」って何者?
まずはルーターの説明をしましょう。ルーターというのは電波(Wi-Fi)を飛ばす機器でしたね。そして、ルーターはその辺のヤマダ電機やビックカメラなどの家電量販店で販売されています。ルーターとは下の写真のようなものです。色々あります。
もしあなたがルーターを購入してきて、固定回線がつながっているモデムにケーブルでつなげ、電源を入れてあげれば、もうそれだけで電波(Wi-Fi)が周囲に飛び始めます。
パソコンはどうやってルーターの電波をキャッチしてるの?
ルーターから電波(Wi-Fi)が発せられるようになったからといって、すぐにパソコン(ノートパソコンやデスクトップパソコン)をインターネットにつなげられるわけではありません。パソコンがルーターの電波(Wi-Fi)をキャッチしてインターネットに接続できるようになるためにはいくつかの条件を満たすことが必要です。
条件①:パソコンが電波(Wi-Fi)をキャッチ出来る状態であること
そもそも、どんな電波をキャッチするにもアンテナが必要です。ラジオにはアンテナが付いていますし、携帯・スマホにもアンテナが内臓されています。
ルーターの電波(Wi-Fi)にも同じことが言えます。無線でパソコンをインターネットにつなぎたいのならば、そのパソコンにはアンテナが内臓されていなければなりません。と言っても、最近のパソコンのほとんどにアンテナは内臓されているので安心してください。アンテナが内臓されているパソコンは「無線LAN対応」などと書かれています。気になる方は自分のパソコンの型番をインターネットで調べてみてください。メーカーのホームページや楽天・アマゾンなどの商品ページから、「無線LAN対応」かどうかを確認することが出来ます。
ちなみに、私が使っているノートパソコン(東芝の『dynabook T451/46EB』)について確認してみると、「無線LAN(ほにゃらら)」と書いてありますね↓。よって、無線LANに対応しているということが分かりました。
また、万が一自分のノートパソコンやデスクトップパソコンが無線LANに対応していなくても大丈夫です。この場合は、ルーターの電波(Wi-Fi)をキャッチするための市販のアンテナを買ってきて、パソコンに取りつければ良いのです。市販のアンテナのことは、世間では「無線LANの子機」と呼ばれており、以下の写真のようなもののことを言います。
これがルーターの電波(Wi-Fi)をキャッチしてくれるアンテナの役割を果たします。使い方は簡単で、パソコンのUSB差し込み部分に取りつければいいだけです。
とっても簡単です。
条件②:ルーターの電波(Wi-Fi)を使うためにパスワードを打ち込む
固定回線にルーターを取りつけると、ルーターから電波(Wi-Fi)が発せられるようになります。ただし、この状態で無線LAN対応のパソコンからインターネットを開こうとしても開きません。もう1つやることがあります。
それが、ルーターの電波(Wi-Fi)を使うためのパスワードを打ち込む作業です。
まず、パソコンの電波キャッチ状況を見てみましょう。私のノートパソコンの場合は画面の右下に電波のマークがあります。
そして、このマークをクリックしてみると、現在パソコンがキャッチしている電波の一覧が現れます。
(※上に表示されている強めの電波は、私の家のルーターから発せられている電波です。下に表示されている電波は、おそらくご近所の家のルーターから発せられている電波でしょう。遠くにある分、電波の強さが弱いのが分かります。)
もし、初めてルーターの電波(Wi-Fi)をパソコンで使いたい場合は、この画面で、自宅のルーターから発せられている電波を選択(クリック)し、パスワードを入力する必要があるのです。パスワードについては、購入したルーターのバーコードシールの部分に書いてあるので、それを見ながら入力していきます。
このように、いくら自分のパソコンが電波(Wi-Fi)をキャッチしていたとしても、使いたいと思っている電波(Wi-Fi)のパスワードが分からなければ、使うことは出来ないのです。
しかし、これって当然のことですよね。購入してきたルーターが所有物なら、そのルーターから発せられる電波(Wi-Fi)だって所有物です。そもそも、この電波(Wi-Fi)は、あなたの家で月々料金を支払いながら契約している固定回線(フレッツ光)を無線化しただけなのですから。
ルーターから電波を発するためにはどこかの会社と契約する必要があるの?
ここまで説明してきたらこの質問も分かるはずです。固定回線を契約してさえいれば、ルーターをつないで好きなように電波(Wi-Fi)を家中に拡散させることが出来ます。わざわざ固定回線の会社(フレッツ光)以外に契約する会社はありません。
逆に言えば、家電量販店からルーターだけ買ってきても、家に月々料金がかかる固定回線を引いていなければ、ルーターで無線化する回線がないということになるので、意味がありません。
ルーターが電波を発しているということは、家の外に出てしまった電波を他人に無断で使われたりしないの?大丈夫?
これももうお分かりですね。ルーターから発せられる電波(Wi-Fi)には、パスワードがあります。パスワードは購入するルーターによってそれぞれ異なる文字列が割り振られています。
そのため、自分の家のルーターのパスワードを他人に教えない限り、誰かが自分の家の電波(Wi-Fi)を無断で使用することなどあり得ないのです。
自宅の有線を無線にするメリット
さて、ではわざわざルーターを購入して有線を無線化するメリットとは何なのでしょうか?ルーターを購入するにもお金がかかりますし、設定なども少々面倒くさそうですし、そこまでして自宅にWi-Fiを飛ばす意味はあるのでしょうか?
有線では届かない場所でもパソコンをインターネットにつなげることが出来る
まず、有線でパソコンをネット回線につないでいると、パソコンがケーブルにつながっている範囲でしかインターネットをすることが出来ません。しかし、ルーターを用意して無線化すると、Wi-Fiが飛んでいる範囲ならばどこでもパソコンをインターネットにつなぐことが出来るようになるのです。
例えば、固定回線が1階にしか引いてない場合、有線ならばパソコンは1階で直接ケーブルにつながないと、インターネットをすることが出来ません。
しかし、1階に引いてある固定回線にルーターをつなげて無線化し、そのルーターから発せられるWi-Fi電波が2階まで届いていれば、2階にパソコンを持って行ってインターネットにつなげることが可能になります。場所を選ばずインターネットに接続できるようになるということです。
これは自由度が増していいですよね。
Wi-Fiは複数人で利用可能
有線ならば、ケーブルの数だけしかパソコンをつなぐことが出来ません。そのため、あなた以外の家族がパソコンを買って、そのパソコンをインターネットにつなげたい場合、新たにケーブルを買ってモデムに接続してあげるか、あなたのパソコンにつながっているケーブルを貸すしかなくなってしまいますね。
これは不便です。
しかし、ルーターで無線化していれば、複数人が同時にWi-Fi経由でインターネットに接続することが出来るのです。例えば、あなたが2階の自分の部屋でノートパソコンをネットにつないでいる時に、他の家族が他の部屋でノートパソコンをインターネットにつなぐことが出来るということです。
また、ルーターの性能にもよりますが、1つのルーターにだいたい5~10台の通信機器を同時に接続することが出来ます。まさに、それぞれの機器がWi-Fi経由で固定回線につながっているのです。
スマホの、月の通信量制限を気にする必要がなくなる
スマホを使っている方なら、月に通信量の制限があると思います。「月に3GB以上の通信をすると速度制限しますよ」や「定額プランは月7GBまでで、それを超えたら速度制限しますよ」といったものです。
スマホでよくネットをする人はこの制限に頭を悩ませることがありますよね。だって、制限がかかったらものすごく通信速度が遅くなりますから。データ量の多いホームページは読み込みに時間がかかり、動画は途切れ途切れで快適に視聴できなくなります。
しかし、もし自宅の固定回線にルーターをつなげて無線化していれば、スマホの通信量制限など気にする必要はなくなります。
スマホの「月○GB制限」というのは、契約会社の回線を使った時の話です。例えばドコモと契約していて月7GB制限があるとしたら、「ドコモの回線を使ったデータのやり取りが7GBまでですよ」ということを意味しています。
ということは、ドコモの回線とは違う、自宅の固定回線(フレッツ光)につなげたルーターから発せられるWi-Fiを使って、スマホをインターネットにつなげていれば、いくらネットをしようとドコモから速度制限をかけられる心配はありません(フレッツ光などの固定回線には基本的に制限はないため)。
ちなみに、スマホは電波をキャッチできる機器なので、もちろんWi-Fiもキャッチできます。また、Wi-Fiを使う際は、パソコンの時と同じ要領でパスワードを入力する必要があります。
まとめ:Wi-Fiは大元のネット回線を無線に変換したもの!
さて、ここまでWi-Fiの話をしてきましたが、だいたいのことは分かってくれたと思います。Wi-Fiの正体は、ただケーブル(有線)を電波(無線)に変えただけのことだったのです。
Wi-Fiが全く分からない人は、「あらゆる場所にWi-Fiという電波が飛んでいて、ルーターさえ買えばそのルーターが勝手にWi-Fiをキャッチしてくれて、無料(月額料金なし)でインターネットができるんじゃないか?」と考える人もいますが、そんな夢のような話ではないのです。
Wi-Fiのあるところに有料の回線あり!Wi-Fiを使っている人はどこかで月々料金を支払っています。
また、外でノートパソコンをネットにつないでいる人を見て不思議に思う人もいますが、これはポケットWi-FiやWiMAXなどのモバイルWi-Fiルーターを利用しています。どちらも月々料金を支払う必要があるのです。この辺りの説明は『初心者必見!分かりやすいポケットWi-FiやモバイルWi-Fiルーターの解説』のページで行っています。
番外編:Wi-Fiを無料提供してくれるお店もある!
これまで、「外でWi-Fiを利用する場合は有料!」と言ってきましたが、お店によっては無料でWi-Fiを提供してくれるところがあります。これは、Wi-Fiにつなげる時にパスワードが必要ないということです。
こうした場所のことを、「フリースポット」と呼びます。
フリースポットになっているところは、カフェや飲食店、公共施設など幅広いです。そのため、どうしても外にノートパソコンを持ち出して、無料でインターネットを楽しみたい場合はフリースポットへ行きましょう。フリースポットは公式ホームページから検索することが出来ますよ。
公式サイト⇒FREESPOT-公衆無線LANスポットサービス
続いて、『初心者必見!分かりやすいポケットWi-FiやモバイルWi-Fiルーターの解説』のページを読んで、モバイルWi-Fiルーターについて詳しくなりましょう。